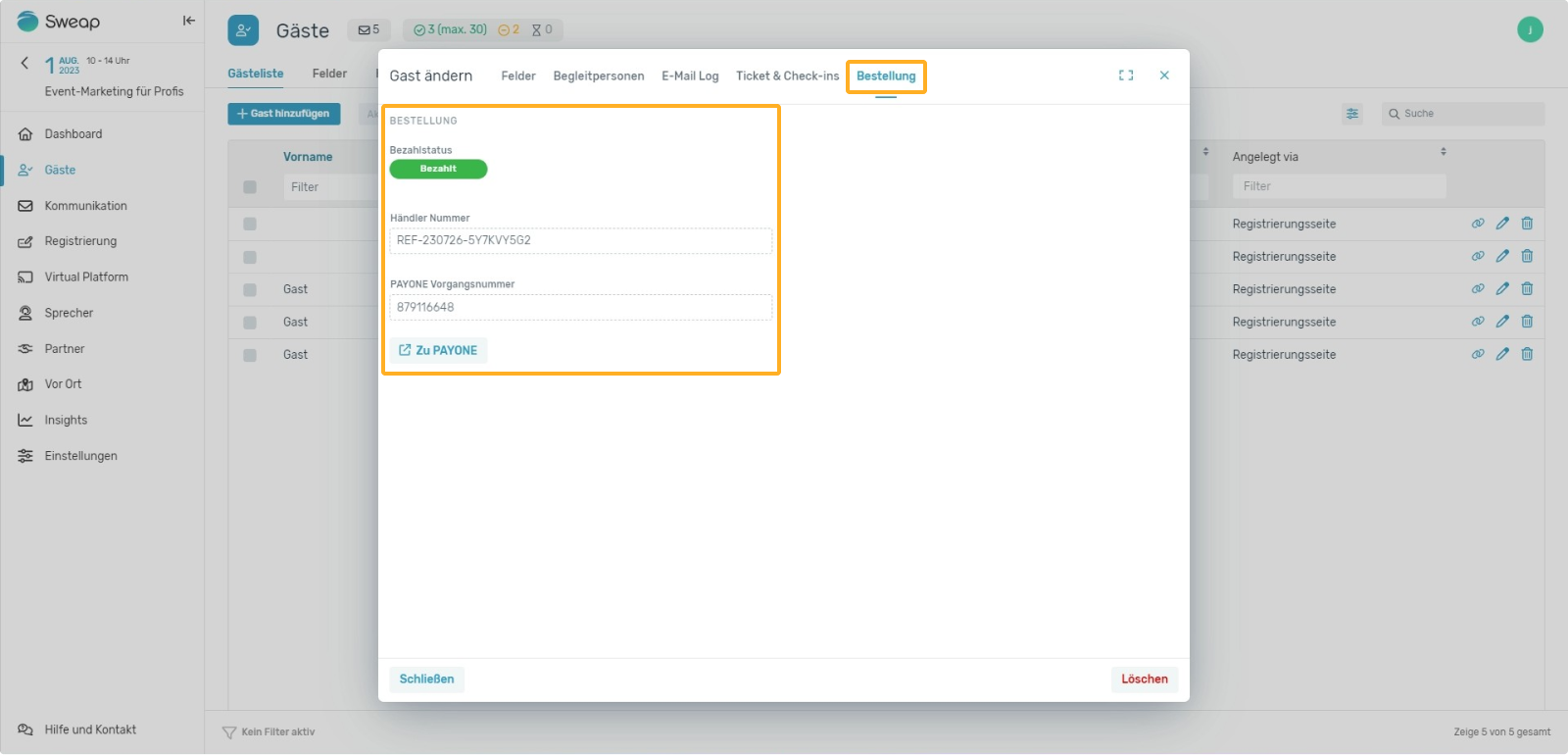Inhaltsverzeichnis
Veranstaltung mit kostenpflichtigen Tickets erstellen
 Updated
von Julia Walther
Updated
von Julia Walther
In diesem Artikel zeigen wir dir, wie du eine Veranstaltung anlegen kannst, bei der du kostenpflichtige Tickets anbietest.
Anlegen einer Veranstaltung mit kostenpflichtigen Tickets
Beim Anlegen einer neuen Veranstaltung wirst du von unserem System gefragt, ob du planst Tickets zu verkaufen. Um eine Veranstaltung mit kostenpflichtigen Tickets erstellen zu können, ist es notwendig an dieser Stelle bereits zu bestätigen.
Die Einstellung für kostenpflichtige Tickets kann nicht mehr im Verlauf der Bearbeitung deiner Veranstaltung ergänzt werden. Solltest du diese anfangs vergessen haben oder sich erst im Aufbau der Veranstaltung der Bedarf ergeben, kostenpflichtige Tickets anzubieten, kannst du dir mit einem Duplikat der Veranstaltung behelfen. Auch beim Duplizieren einer bestehenden Veranstaltung kannst du die Angabe vornehmen.
Auf dem nachfolgenden Screenshot siehst du das Feld in dem du die besagte Einstellung vornehmen kannst. Wähle "Ja" aus, um deine kostenpflichtige Veranstaltung anzulegen.
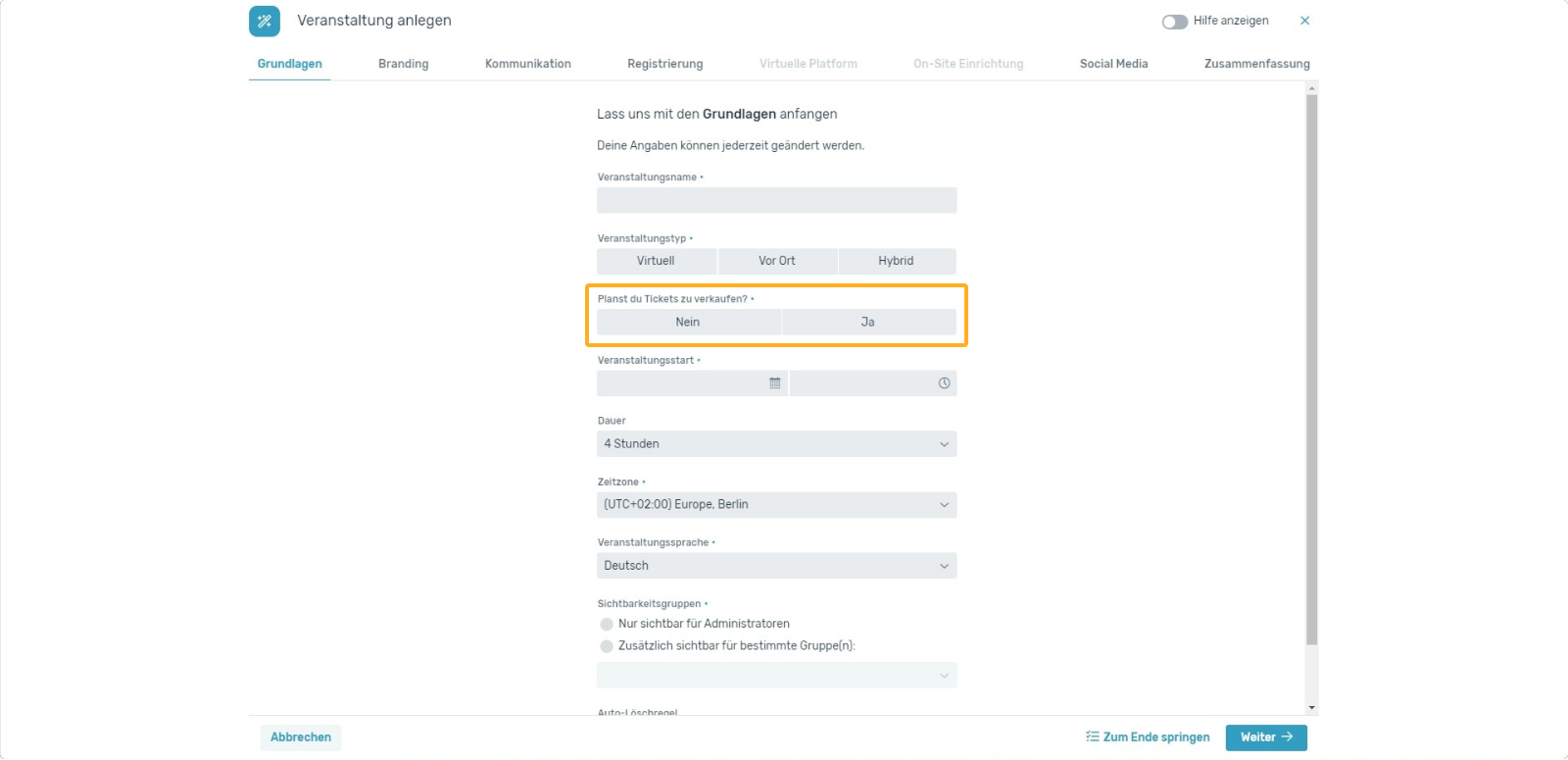
Wenn du ohne unseren Event Creation Prozess arbeitest, findest du die Einstellung ebenfalls im Veranstaltung Anlegen Dialog:
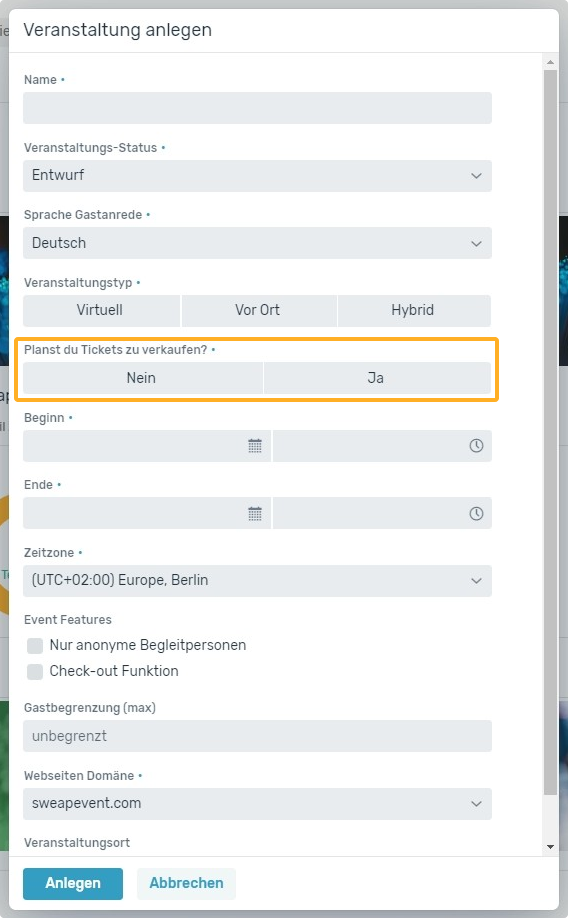
Nachdem du deine Veranstaltung angelegt hast, kannst du sie wie gewohnt öffnen, um dann alle weiteren Einstellungen vorzunehmen.
Auf dem Event Dashboard wird dir ein Widget angezeigt, welches die in der Veranstaltung verfügbaren kostenpflichtigen Tickets anzeigt:
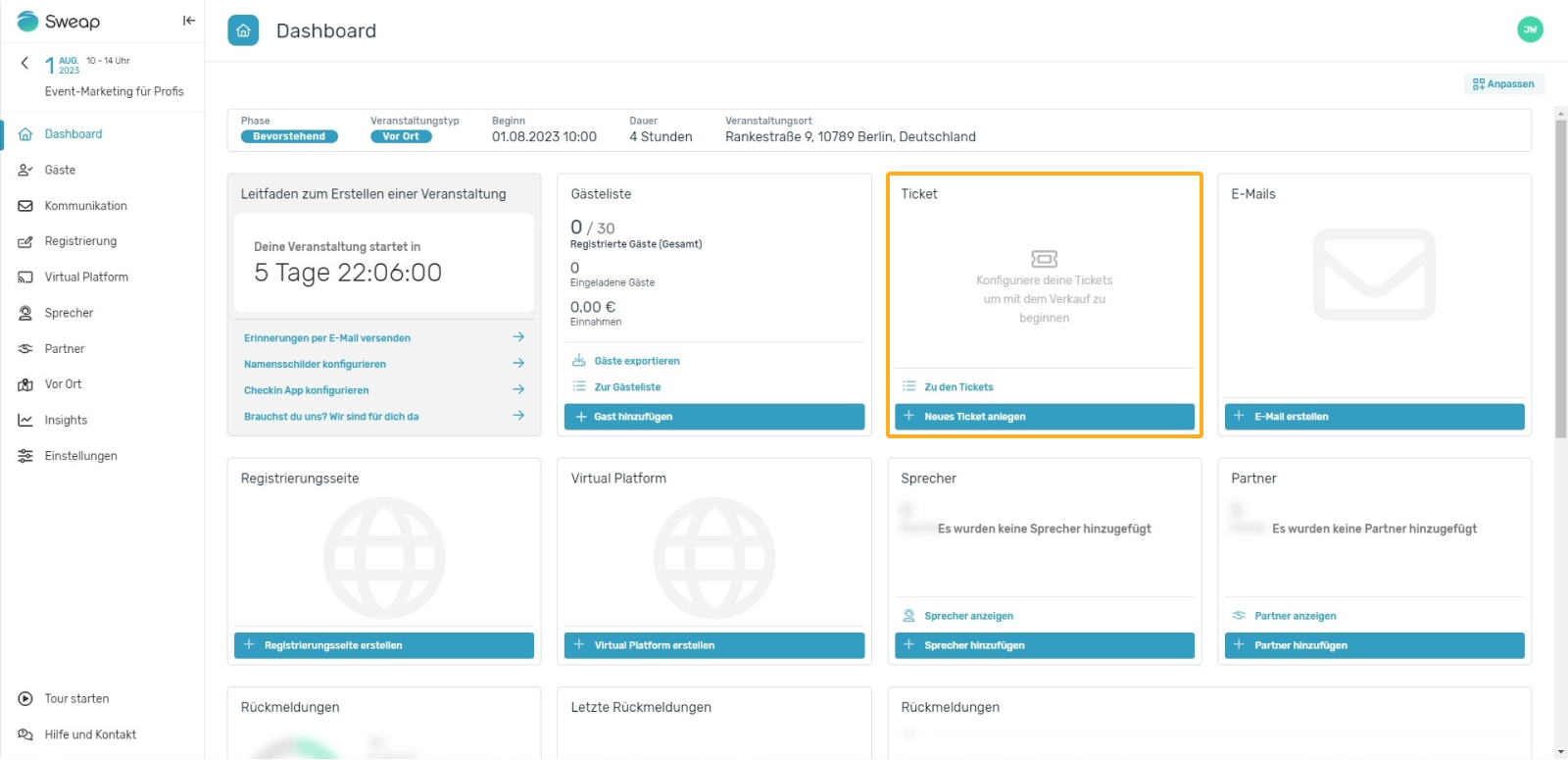
Der Bereich "Tickets" ist unter dem Menüpunkt "Registrierung" zu finden. Dort ist im oberen Menü der Punkt "Tickets" aufgeführt:
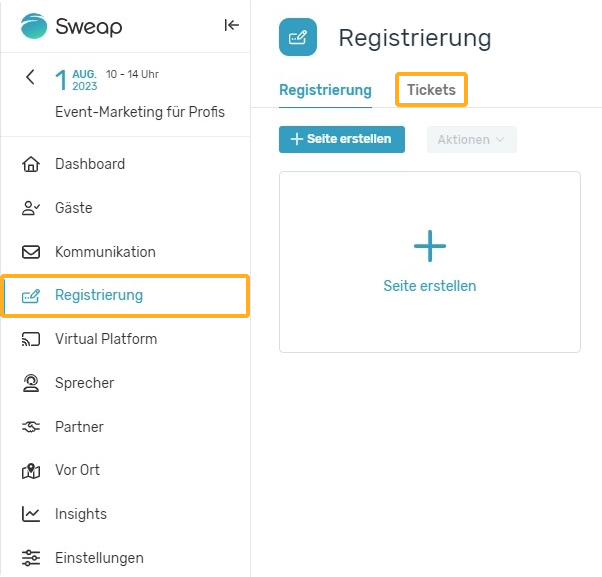
Tickets anlegen
Tickets lassen sich direkt im Dashboard über das Ticket Widget oder im Bereich "Tickets" unter Registrierung anlegen. Es spielt keine Rolle, von wo aus, du deine Tickets anlegst. Beim Anlegen der Tickets fragt unser System ein paar Details von dir ab.
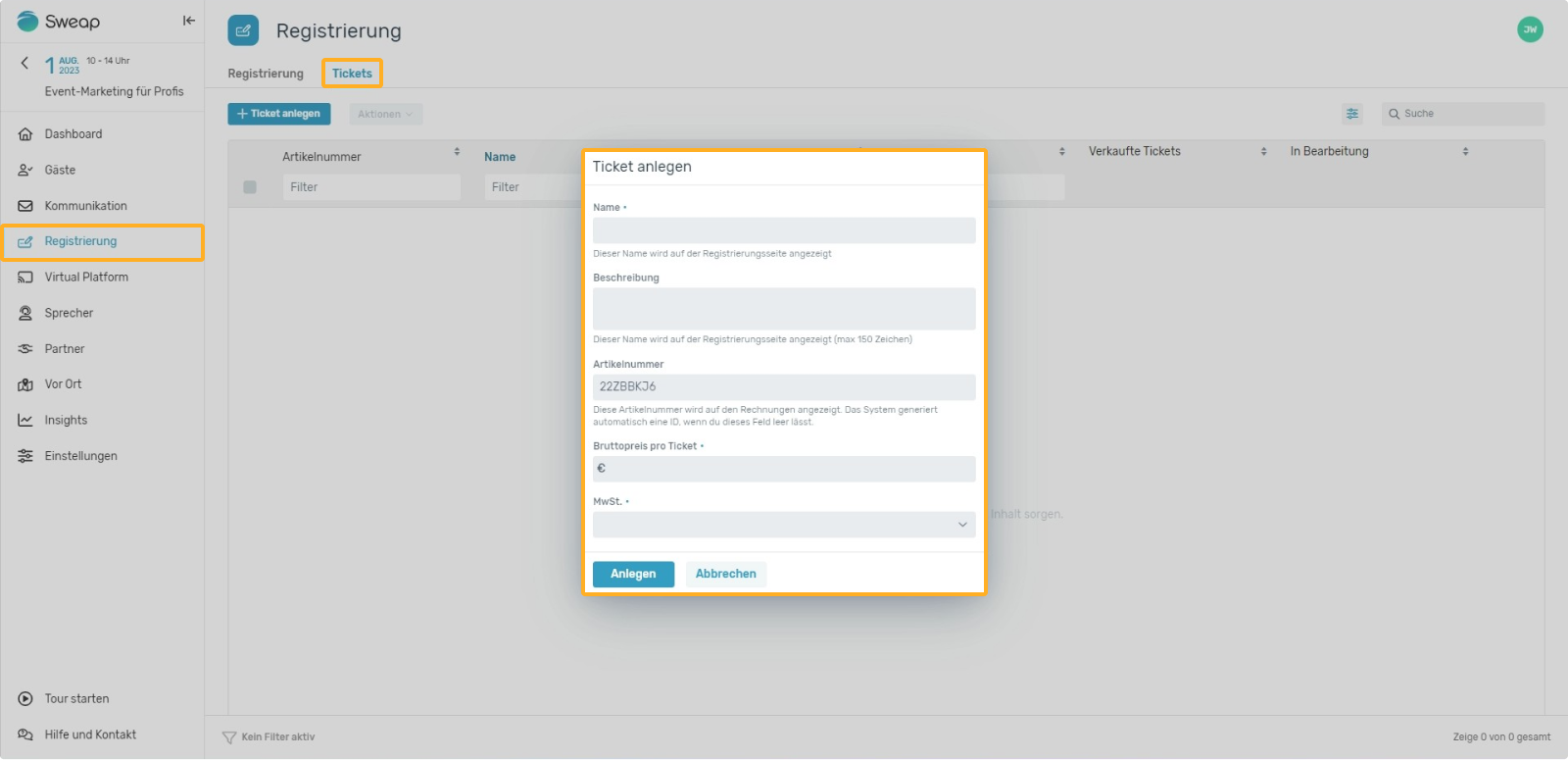
Folgende Angaben können gemacht werden:
- Name (Pflichtfeld)
Dies ist die Bezeichnung des Tickets, die auch auf der Registrierungsseite für deine Teilnehmenden angezeigt wird. - Beschreibung (optionales Feld)
Die Beschreibung wird den Teilnehmenden ebenfalls angezeigt, sodass du über dieses Feld weitere Information zum Ticket bereitstellen kannst. - Artikelnummer (optionales Feld)
Die Artikelnummer wird auf den Rechnungen angezeigt. Solltest du keine Artikelnummer hinterlegen, so wird automatisch eine Artikelnummer (ID) vom System generiert. - Bruttopreis pro Ticket (Pflichtfeld)
Dies ist die Angabe deines Ticket-Preises inklusive der eventuell anfallenden Mehrwertsteuer. - MwSt. (Pflichtfeld)
Bei der Durchführung von digitalen Zahlungen via PAYONE ist es zwingend erforderlich den zutreffenden Mehrwertsteuersatz festzulegen - diesen gibst du folglich an dieser Stelle an.
Nach dem Anlegen stehen dir deine Tickets zur weiteren Verwendung in deiner Veranstaltung zur Verfügung, sodass du diese über deine Registrierungsseite einbinden kannst.
Bitte beachte, dass nicht in aktive und inaktive Tickets unterschieden wird. Alle Tickets, die du in deiner Veranstaltung anlegst, gehen in den Verkauf.
Erstellte Tickets werden dir sowohl unter "Registrierung" -> "Tickets" angezeigt, als auch im Tickets Widget in deinem Dashboard.
Unter "Registrierung" -> "Tickets" findest du alle Details deiner angelegten Tickets.
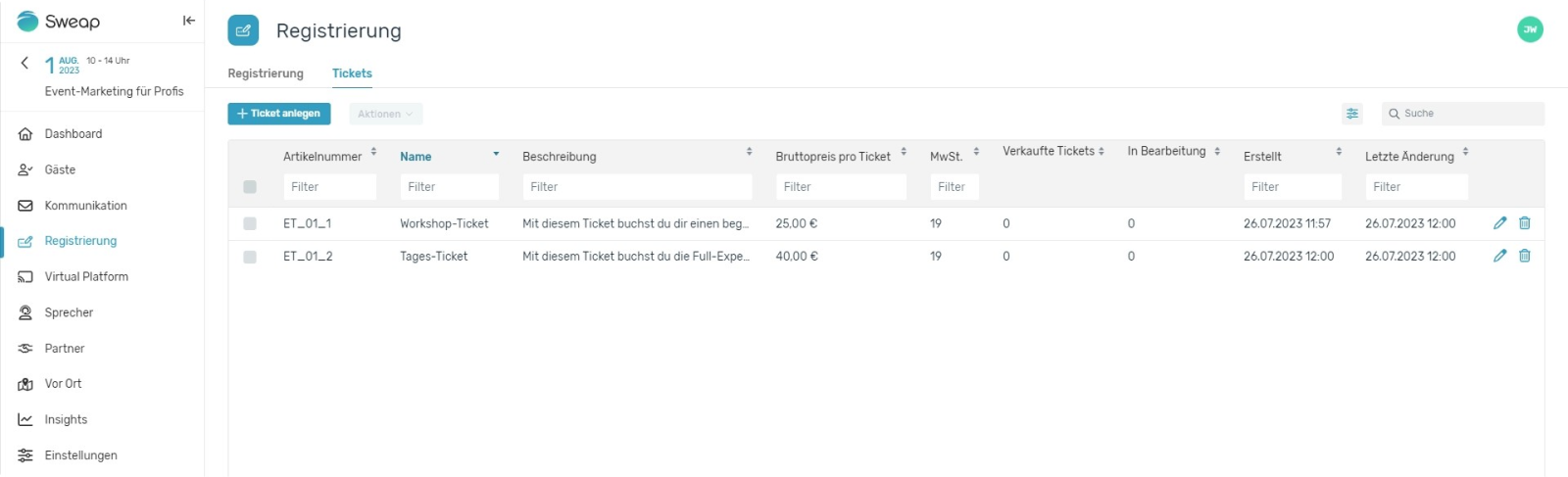
Aufbau der Registrierungsseite mit kostenpflichtigen Tickets
Um kostenpflichtige Tickets für deine Veranstaltung anbieten zu können, benötigst du unser zugehöriges Webseiten Modul. Es handelt sich hierbei um das "Popup Form" Modul. Bitte beachte, dass dir bei kostenpflichten Veranstaltungen ausschließlich dieses Modul zum anlegen des Registrierungsformulars zur Verfügung steht.
Beachte bitte ebenfalls, dass du kostenpflichtige Veranstaltungen ausschließlich mit dem Webseiten Builder aufsetzen kannst.
Du findest das Popup Form Modul unter "+ Inhalt hinzufügen" -> "Formular". Platziere das Modul an der gewünschten Position und vervollständige es bei Bedarf mit weiteren Daten / Feldern.
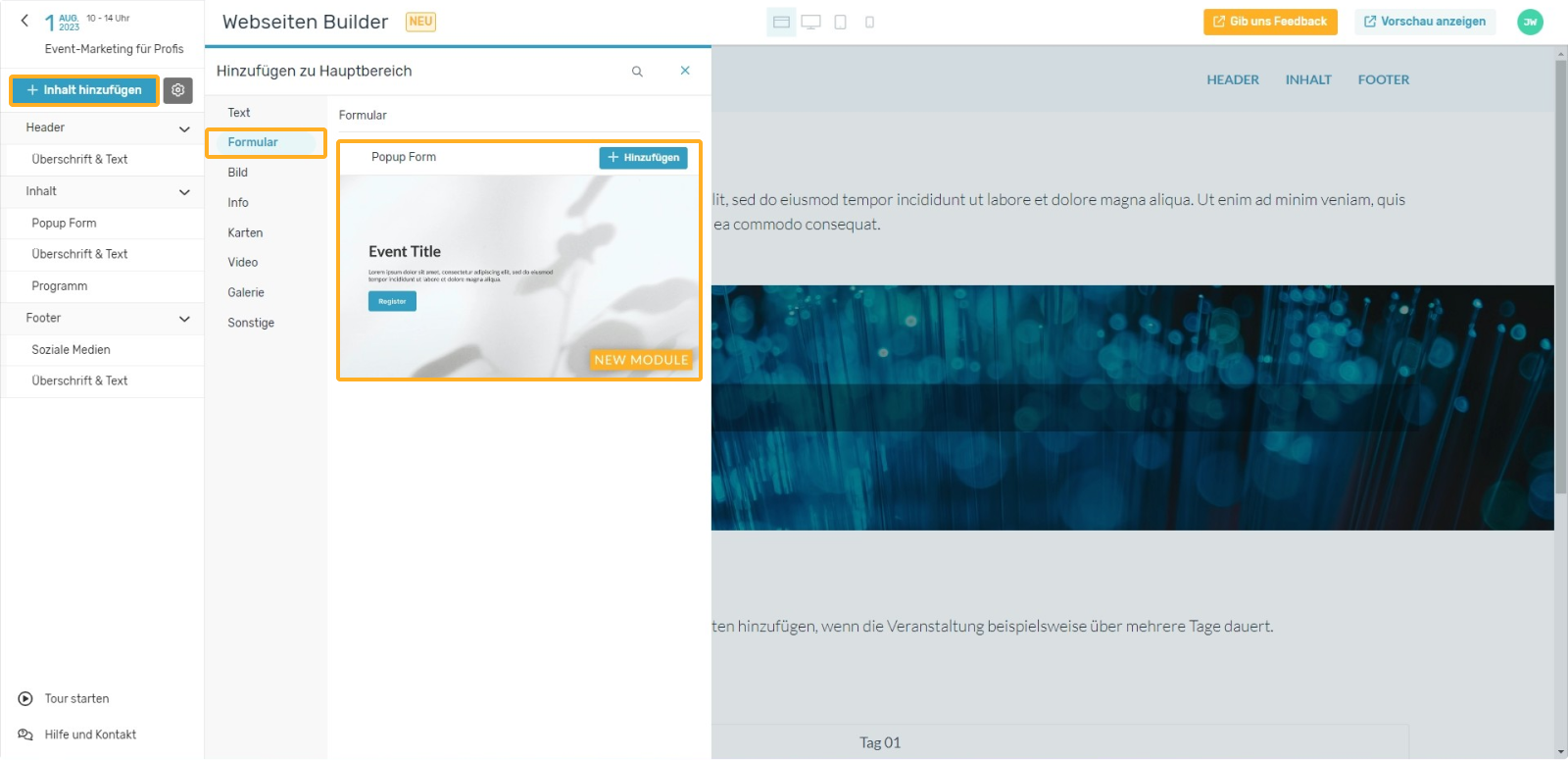
Die Bearbeitung des Formular Moduls erfolgt bei dem "Popup Form" Modul genauso wie bei unseren anderen Registrierungsformularen.
Solltest du hierbei Hilfe benötigen, guck gern einmal in unsere zugehörigen Artikel unter der Rubrik "Registrierungsformular".
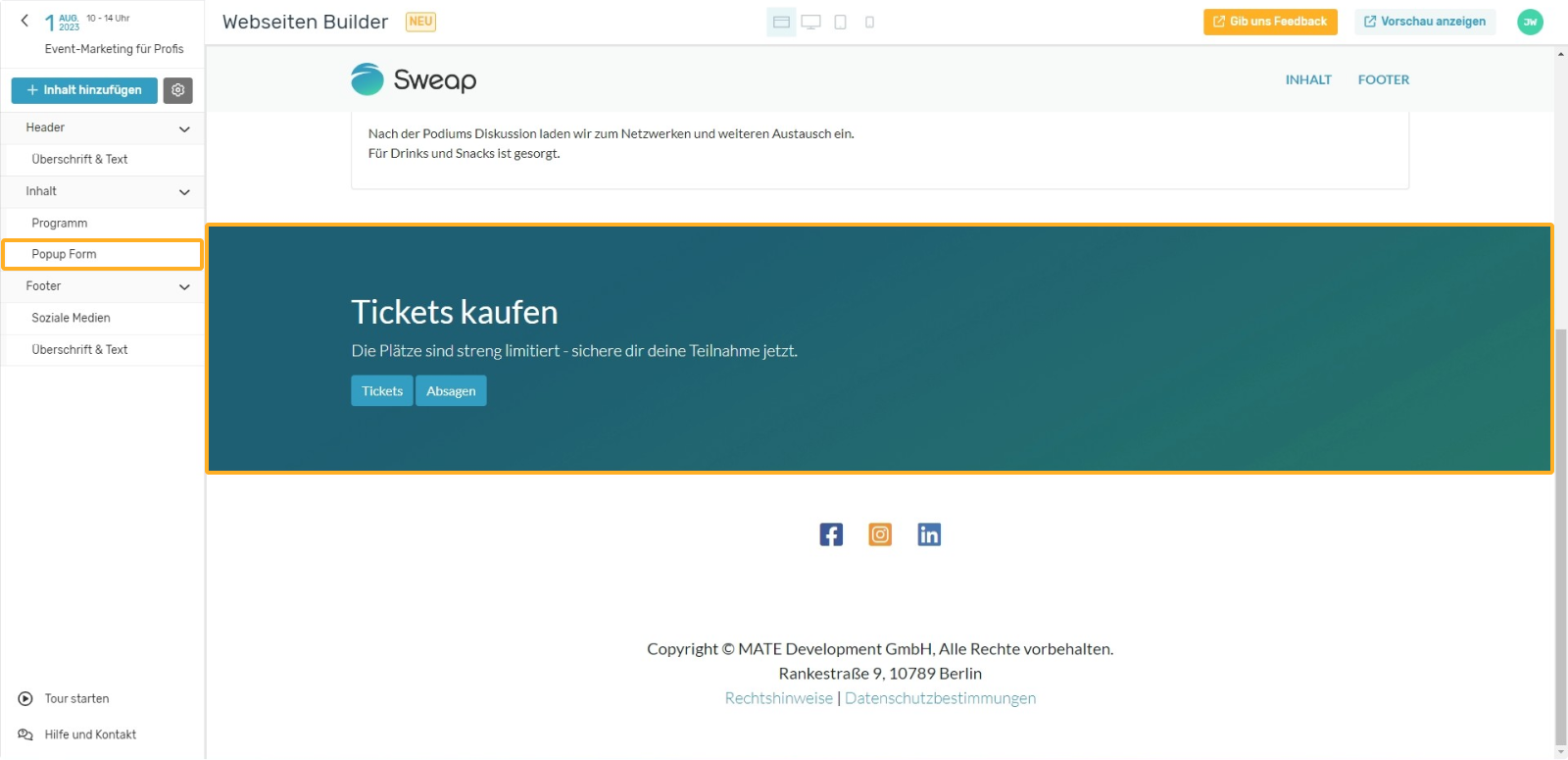
Im Nachfolgenden Video siehst du, wie du in den Bearbeitungsmodus der Popup Form gelangst und wie die Popup Form standardmäßig aufgebaut ist.
Bitte beachte, dass Felder und Informationen zu Zahlungsdaten sich nicht weiterführend von dir moderieren oder ändern lassen. PAYONE als Zahlungsdienstleister hat feste Vorgaben, was die Datenerfassung anbelangt, sodass die Zahlungsdaten immer standardisiert erfasst werden müssen.
Daten die du um weitere Felder ergänzen kannst, findest du im Bearbeitungsmodus des Registrierungsformulars im oberen Abschnitt. Dies sind die Daten, die beim Registrierungsprozess von den Teilnehmenden unter Punkt 2 (Persönliche Informationen) angegeben werden. Wenn du weitere Daten in diesem Schritt erheben möchtest, kannst du dies wie gewohnt tun, indem du weitere Felder in dein Formular implementierst. Auch kannst du wie gewohnt moderieren, ob ein Gast sich mit oder ohne Begleitung anmelden kann. Insofern eine Anmeldung mit Begleitung erfolgt, wird bei der Registrierung auch die Information abgefragt, welches Ticket für die Begleitung gewünscht ist / bestellt wird.
Der Checkout Prozess
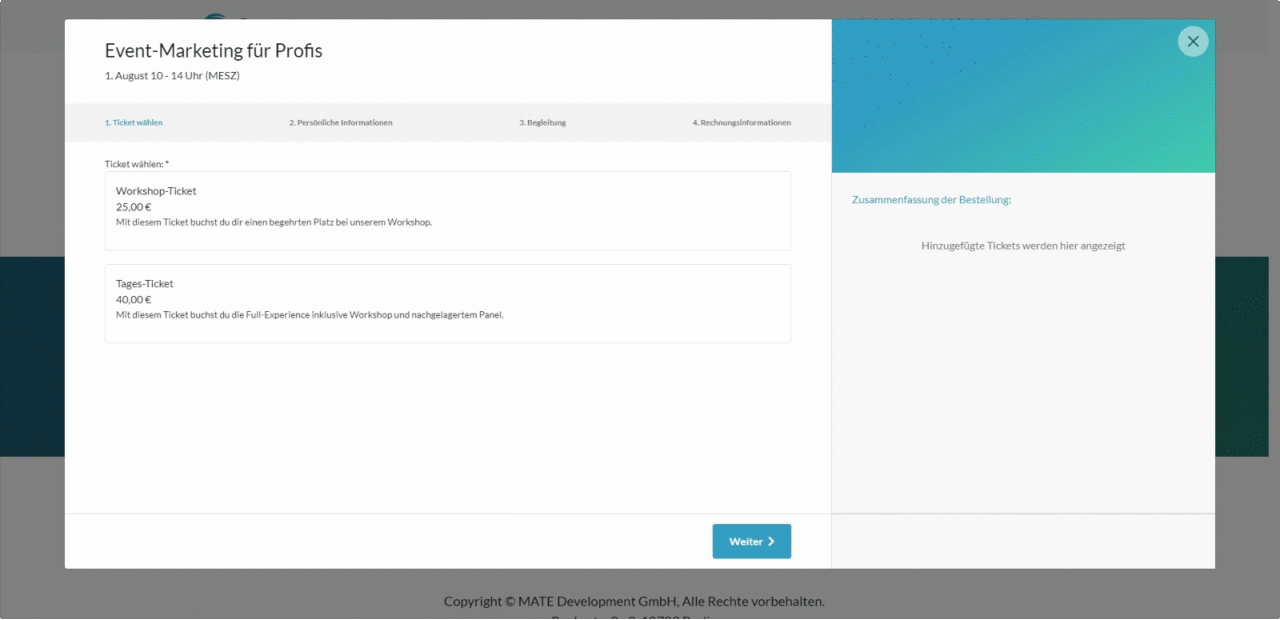
Die Teilnehmenden klicken auf deiner Registrierungsseite auf "Tickets" und gelangen damit in die "Popup Form". Der Button "Tickets" kann von dir natürlich ebenfalls umbenannt werden.
Danach durchläuft dein Gast folgende Schritte:
- Auswahl des Tickets
- Angabe von persönlichen Informationen
- gegebenenfalls Begleitung (solltest du keine Begleitung erlauben, dann entfällt dieser Schritt)
- Angabe der Rechnungsinformationen
Wenn die Angabe aller Pflichtdaten erfolgt ist, bestätigt dein Gast seine Teilnahme über den Zusagen Button in der Pop Up Form. Über diesen Klick gelangt dein Gast in den Checkout Prozess von PAYONE, sodass dort die Bezahlung erfolgen kann.
Nach erfolgreicher Bezahlung über PAYONE wird dein Gast wieder automatisch zurück auf deine Registrierungsseite gebracht. Es wird eine Mitteilung angezeigt, dass der Ticket-Kauf erfolgreich war.
Monitoring von verkauften Tickets
Deine verkauften Tickets werden dir inklusive der Summe deiner Einnahmen im Dashboard angezeigt. Dort findest du die Informationen im Ticket Widget und im Gästelisten Widget.
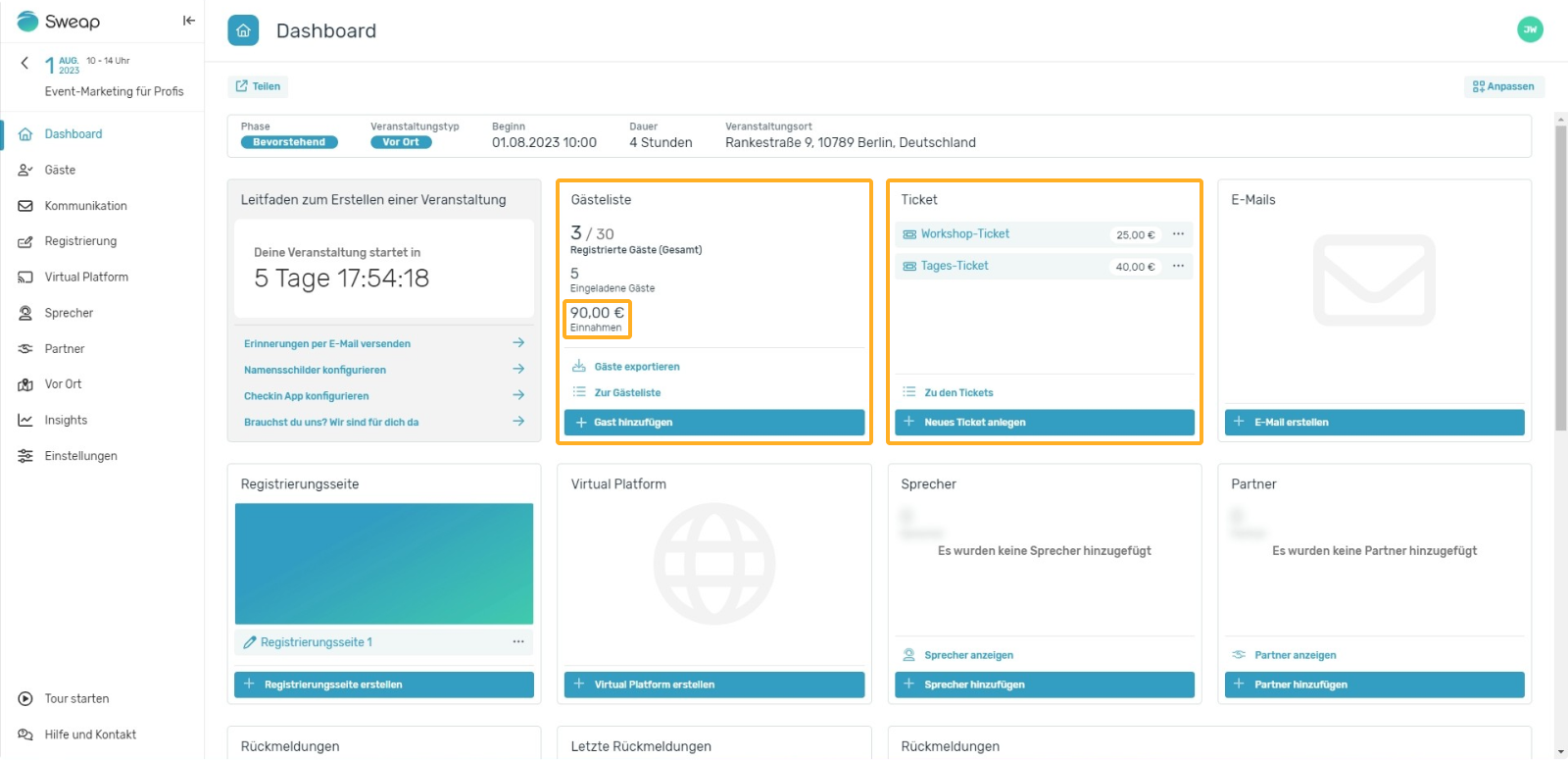
Diese Informationen findest du natürlich auch im Bereich "Registrierung" -> "Tickets".
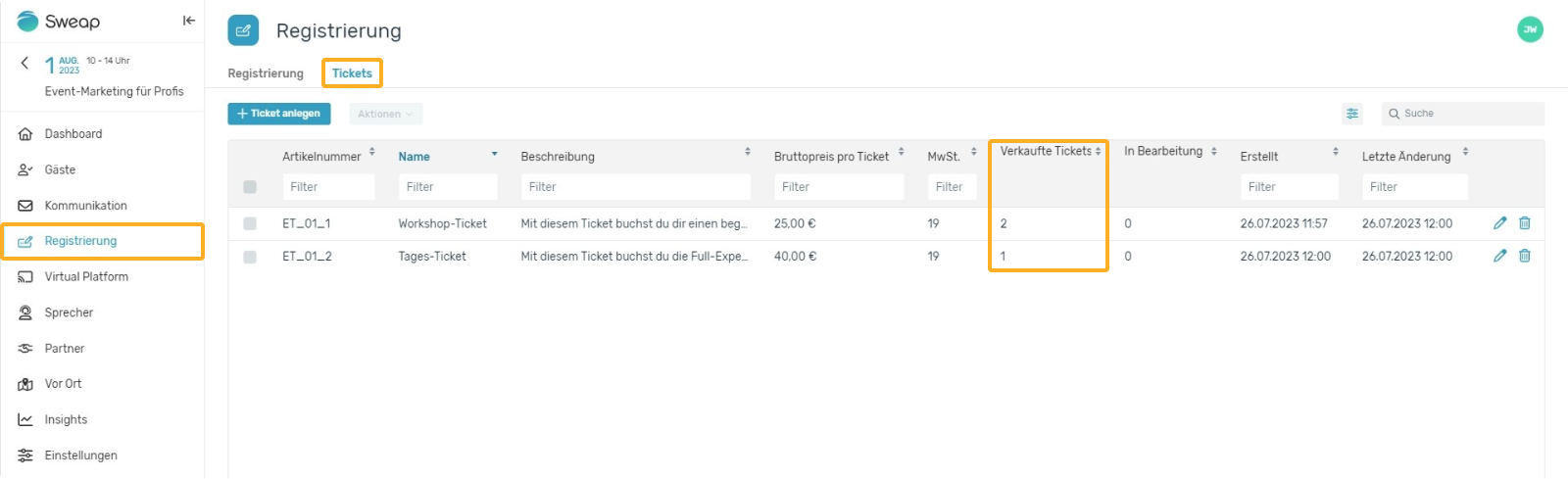
Neben den reinen Informationen was die Anzahl der verkauften Tickets und den zugehörigen Umsatz anbelangt, findest du in der Gästeliste weitere Informationen, die sich direkt auf den Kauf deines Gastes beziehen. Die relevanten Informationen findest du in den Spalten "Ticket", "Bezahlstatus" und "Händler Referenznummer".
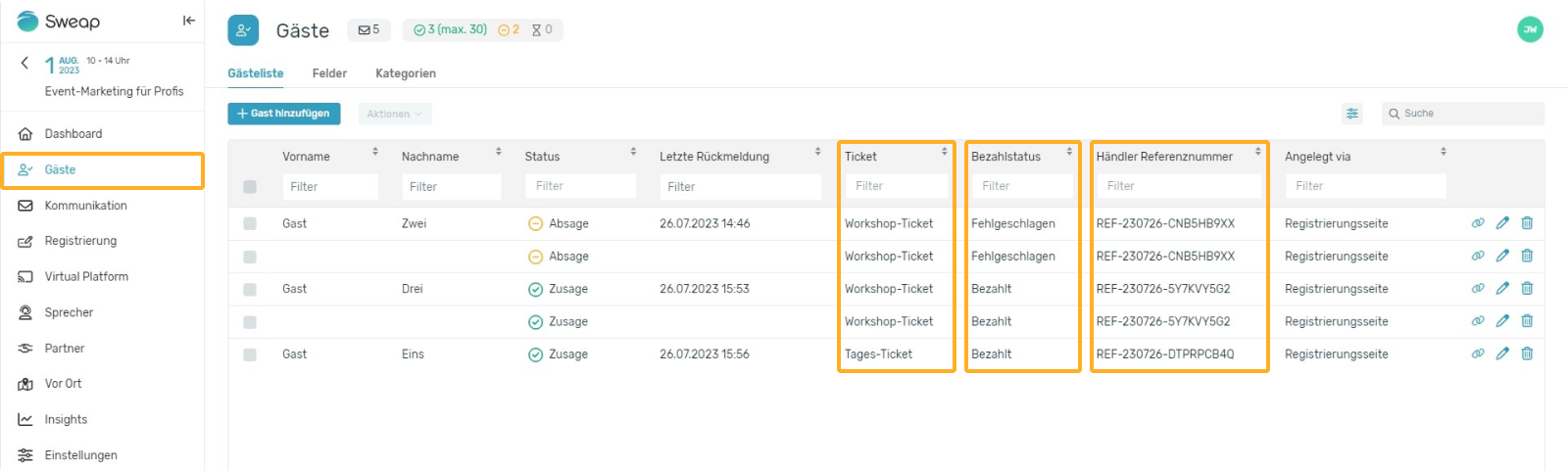
Die Details der Bestellung eines Gastes findest du direkt im Gastdatensatz. Rufe dazu den Gastdatensatz auf und navigiere zum Reiter "Bestellung". Dort ist als zusätzliche Information auch die PAYONE Vorgangsnummer zu finden.