Table of Contents
Delivery notification and bounces in the e-mail log
 Updated
by Julia Walther
Updated
by Julia Walther
The E-Mail Log function gives you the option to store and display information regarding e-mail transmission through the Sweap system. There are two options available to you for the E-Mail Log. One is information about an individual guest and the other is the complete e-mail log of all guests.
1. The E-Mail Log of an individual guest
With this function you can see which e-mail has already been sent to an individual guest, the time and status (delivered or bounced) of the e-mail dispatch and a description of it.
To access the E-Mail Log of a guest, open Guest List and select the corresponding guest and go to E-Mail Log.
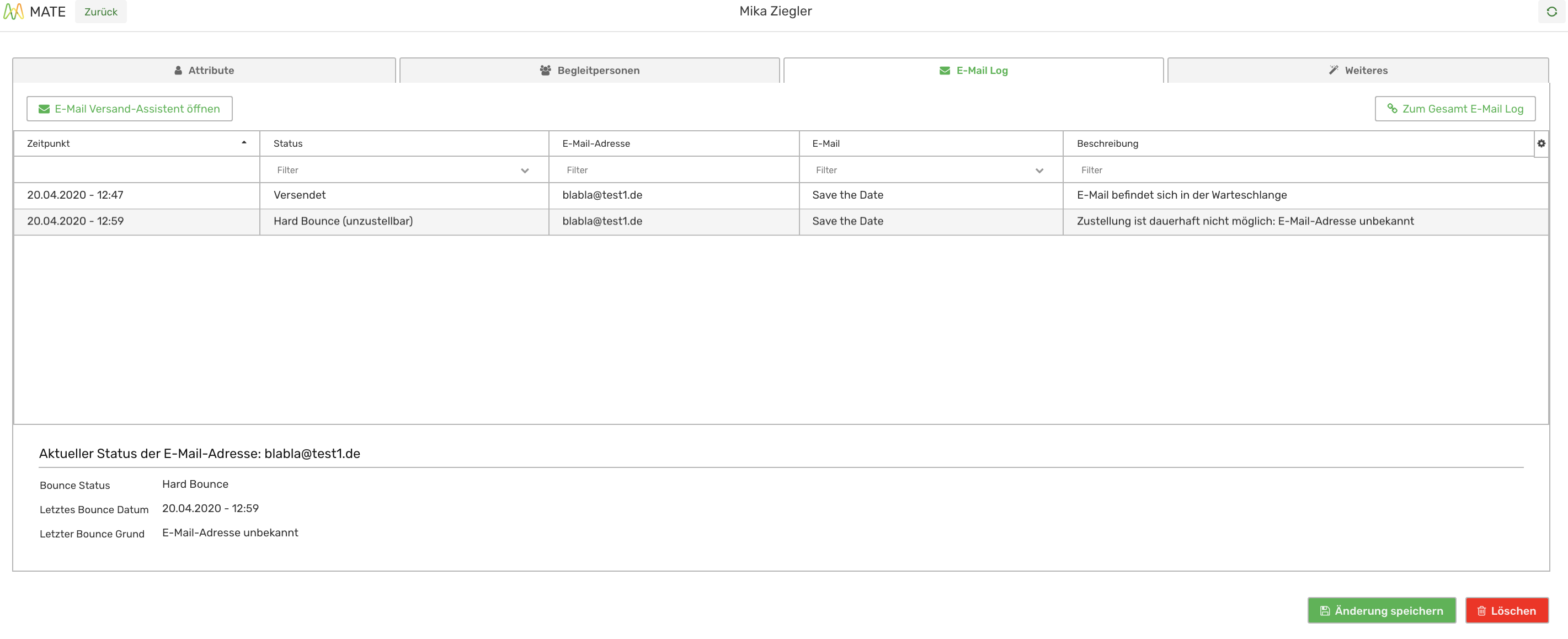
An overview of all e-mail actions that can be associated with the selected guest appears, listed by date.
Displayed is within this log:
- Time (of the e-mail dispatch)
- Status
- email address
- E-mail type
- Description (e.g. was the e-mail successfully delivered or merely sent and is now in the queue)
2. Status options
The following status options are available:
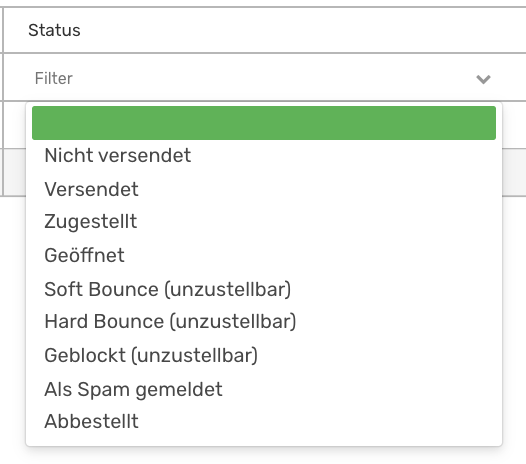
Here we take over the status from our e-mail provider Mailjet and therefore orient ourselves on the classification by Mailjet. For better orientation here are some explanations regarding the status messages.
- Not sent: The e-mail has not yet been transferred to the server for sending and therefore has not yet been sent.
- Sent: A message has been transmitted to the Mailjet server and thus forwarded to the outgoing server. This means that the e-mail is in delivery and has been sent. An e-mail counts as sent until it has been received and accepted by the recipient server.
- Delivered: This status means that the dispatch and delivery of the sent e-mail was successfully completed, the recipient server has accepted the e-mail and therefore the message could be delivered to the recipient. Normally the e-mail should then appear in the inbox of the e-mail recipient.
- Opened: To assign an e-mail as 'opened', tracking of the e-mail opening rate must be activated. Another way to calculate this rate would be to have the customer accept all e-mails in HTML format.
- Soft Bounce (undeliverable): An email is undeliverable and is returned with an error message. If a message has not arrived due to a soft bounce, these are temporary error messages. This means that the e-mail cannot be delivered at this time. One reason for this could be, for example, an overcrowded inbox, which prevents the receipt of further e-mails.
- Hard Bounce (undeliverable): Similar to the Soft Bounce, this e-mail is also undeliverable and is returned with an error message. Unlike the Soft Bounce, however, this form of e-mail is a permanent error message. Nevertheless, Mailjet uses a so-called "deliverability optimization system" and makes further attempts to send the e-mail. If this is still permanently impossible after 90 days, Mailjet will block the email.
- Blocked (undeliverable): As already mentioned above, an email address is blocked by Mailjet if the email provider has not been able to send this address in the past. In this case the corresponding recipient e-mail is blocked and e-mails are no longer sent to this e-mail address so that the e-mail reputation is not damaged (due to error messages on the recipient's server). This is because error messages from emails that have no possibility to reach the recipient's inbox damage the IP reputation as well as the performance of other indicators such as bounce rate or spam rate. If you know that the e-mail address does exist and the previous error has been corrected in the meantime, you need to verify this once, i.e. send an e-mail to this address and then contact our support team to have Mailjet unblock this e-mail address.
- Reported as spam: The e-mail will be recognized and marked as spam. Such a marking should be avoided, as this damages the e-mail reputation vehemently.
- Unsubscribed: A recipient can use an unsubscribe link to indicate that he or she no longer wishes to receive e-mail. This status is called unsubscribed.
3. The entire email log
The second option is to display an overall e-mail log, which contains information about all guests of an event. This e-mail log does not show every status as the Guest E-Mail Log does, but only a summarized view with the latest status.
Within this overview you also have the possibility to integrate guests who have not yet been included in the process of sending e-mails.
To do this, simply click on Go to Total E-Mail Log.
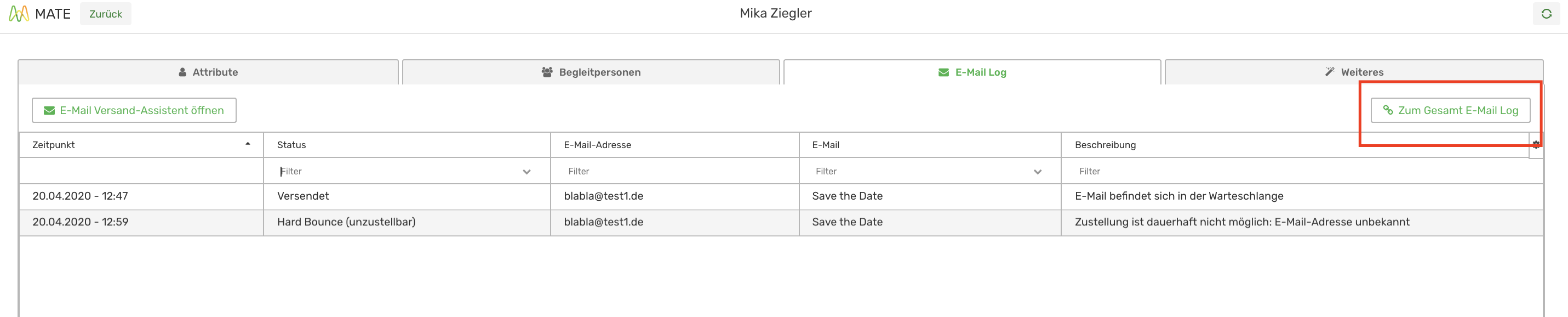
Alternatively, you can also access the Total E-Mail Log by clicking Communication and E-Mail Log in the left-hand menu.
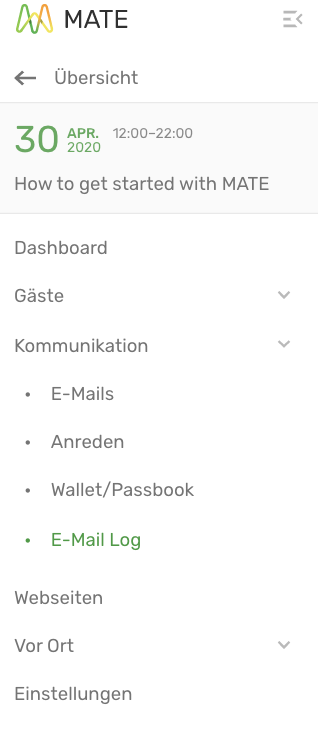
The following screen should now open:
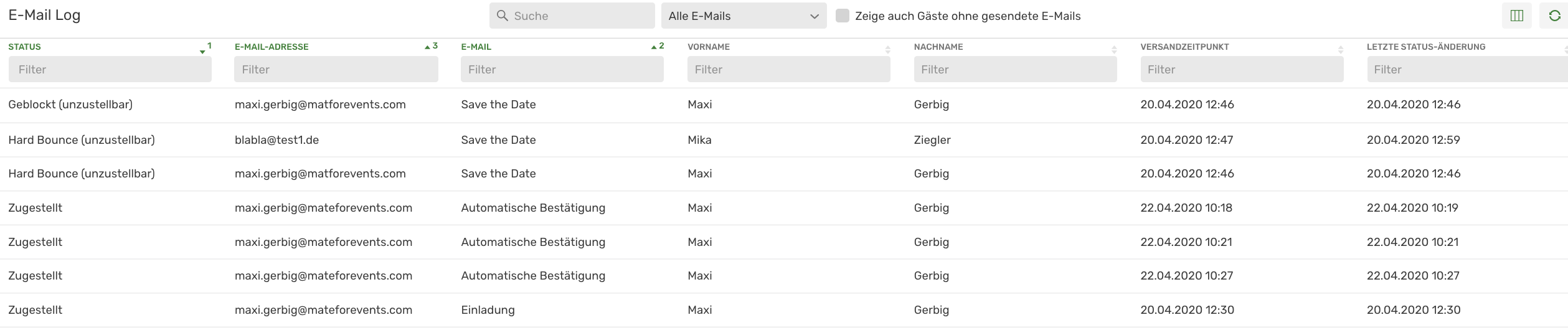
Here you can see all guests who have received an e-mail from you. Similar to information from the email log of an individual guest, you can also display the status, the type of e-mail and the time of sending within this overview.
The system filters first by the status, then by the e-mail type and as a third party by the e-mail address (the order of the filter is shown by the small numbers). You can also specify ascending or descending filtering using the arrows or adjust the filter using the dropdown menu that appears.
If you want to display all guests of your event, including those without sent e-mails, you can activate this option by placing a check mark:

Additionally you can filter for special e-mail types.
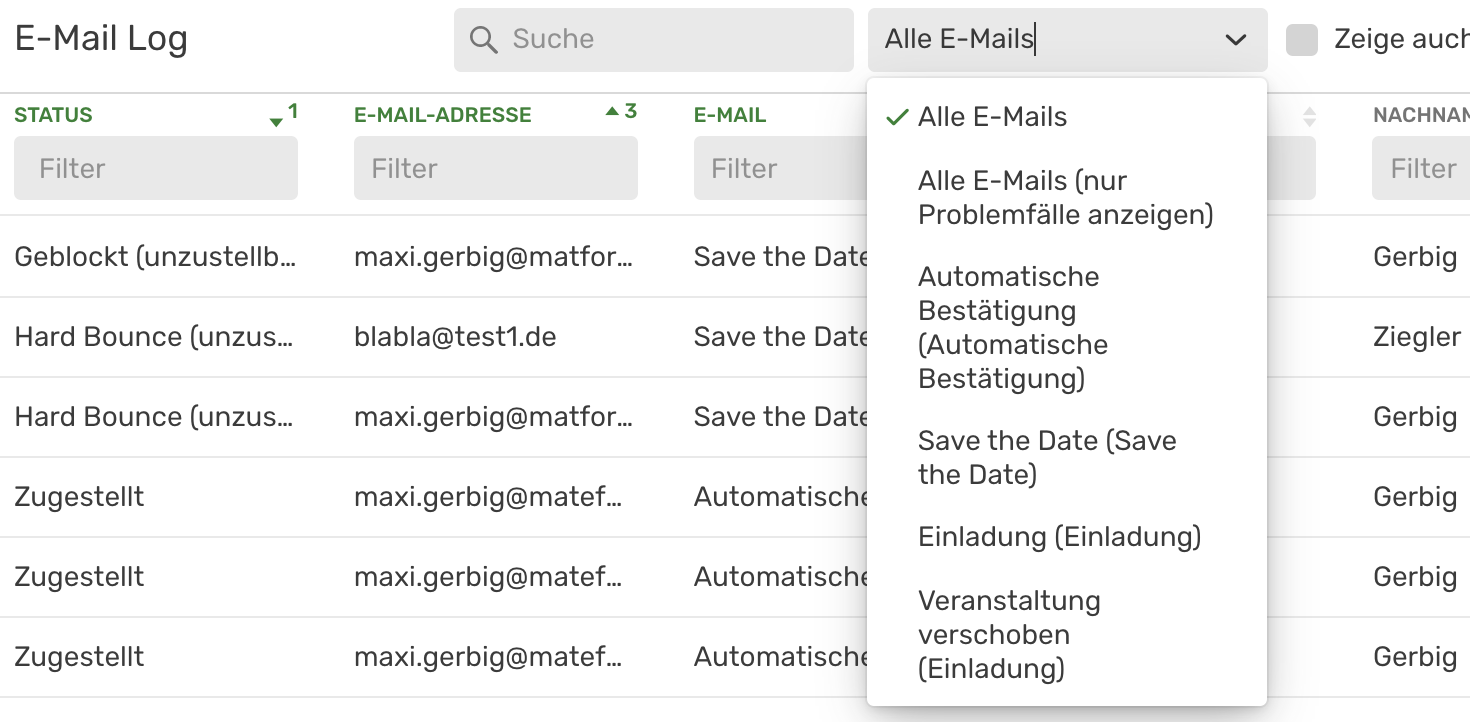
Note that you can edit the display of the total log according to your personal preferences by using the column selection in the upper right corner of the screen:
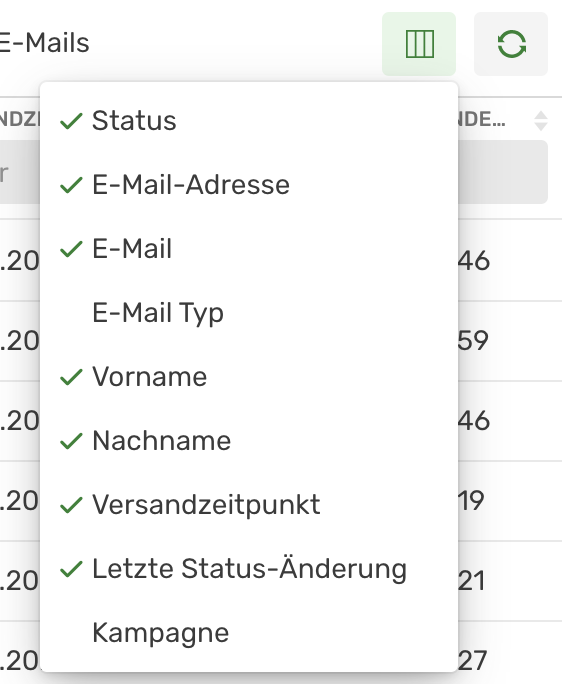
4. Export email log as Excel file
Using the action button, it is possible to export the desired log data (depending on whether all or only individual data records were selected) with one click. Simply select the data sets, click the action button and start the export.

